Zoomに誘ってもらったのにやり方が分からない…
運よくアプリのインストールはできたけど、どこに入っちゃっているのかわからない…
そんな時は、アプリを取得した、app store内にありますので、確認方法から、スマホでZoom参加する方法を解説します。
前提条件は、Zoomアプリはダウンロード済。Zoomへの参加情報をすでにもらっている。
そのような状態の時にスムーズにZoom参加する手順になります。
また、ビデオ通話するなら、LINEでもいいんじゃないか説について、なぜZoomを使うのか!と言ったら、理由は一択!
それは、「外見補正機能」がついているからです。
では早速、手順に入りましょう!
※iPhoneの場合で進みます。アンドロイドの方は機種によって違う可能性がありますので、LINEからお問い合わせください。
Zoomに入る方法
【App Storeアプリでの動作】
App Store
↓
右上の自分のアイコンをタップ
↓
アプリをタップ
↓
検索![]() にzoomと入力
にzoomと入力
↓
Zoomが表示されたら開くをタップ
↓
Zoomに画面が移動します。
Zoomアプリに移動後の動作
Zoomアプリの ミーティングに参加をタップ
↓
ミーティングIDを入力
↓
表示名は自分の名前を入力
↓
参加ボタンをタップ
↓ ※待機が始まります。
パスコードを入力して続行をタップ
↓ 待機室になります。
この時、開催者に入室が知らされるので、そのまま待ちます。
↓
そして待つだけ! そのうち、画面が切り替わります。
スクリーンショットで解説
- ①右上アイコンタップ
- ②アプリをタップ
- ③Zoomを検索、開く
- ④ミーティングID入力して参加
- ⑤パスコード入力して続行
- ⑥そのままお待ちください
Zoomから出る方法
終わり方は、ホストが終われば、勝手に終わりますので、することはありません。
もし、途中で出る必要があれば、 画面右上にある「退出」をタップすれば、zoomから出られます。
Zoomで絶対に設定しておいて欲しい「見た目」に関すること
zoomアプリ左下にある「詳細」をタップ
↓
「設定」の中の「ミーティング」をタップ
↓
「外見補正」をオン!
せっかくこんなにいいツールがあるのに、使わないのはもったいない!
今回は、スマホのホーム画面にzoomアプリが見当たらない時の探し方と、zoomへの参加の仕方をお送りしました。
スマホの使い方、わからない!
もう、歳だから…
そんな事を言わずに!
歳を重ねているからこそ、スマホが役に立ちます。
そんなスマホの活用については、大人みらいオンラインスクールで、スマホ活用コースがありますので、ご活用ください。
また、2025年7月より、人生100年時代を生きる女性のためのスマホの使い方コースの開講を支度しておりますので、お楽しみにしてください!
まずはYouTubeチャンネルの登録をして、すべての通知をオンでお待ちくださいね!
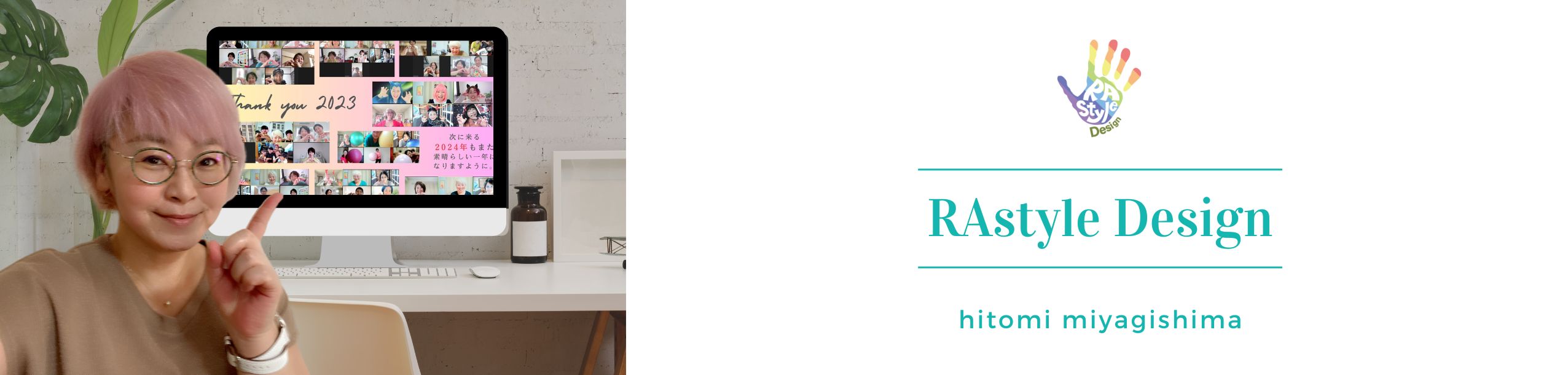


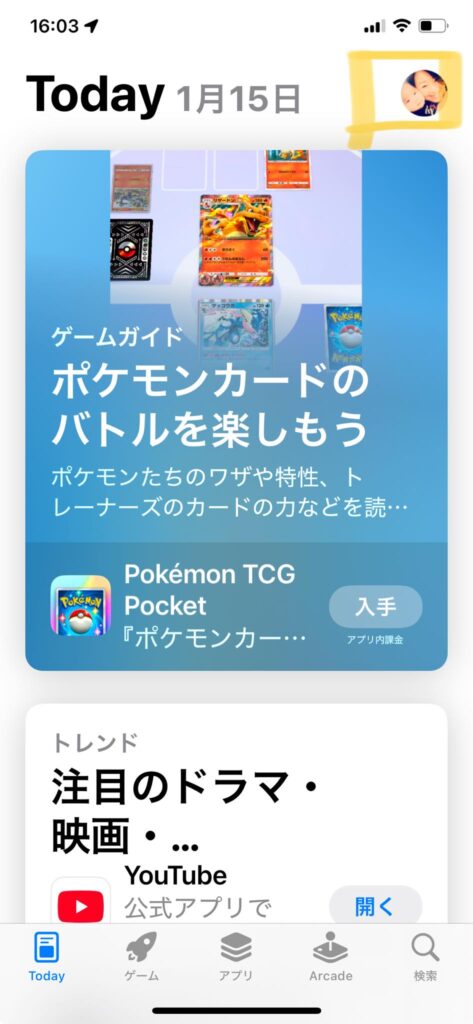
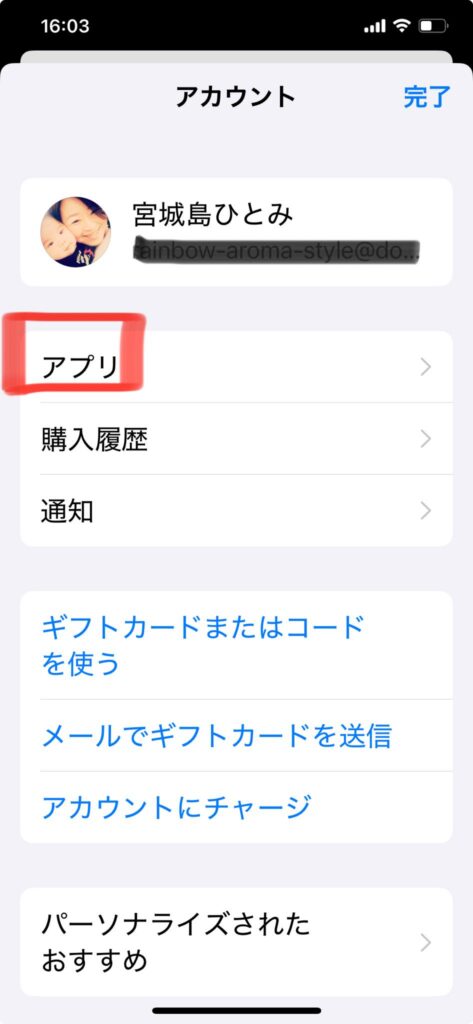
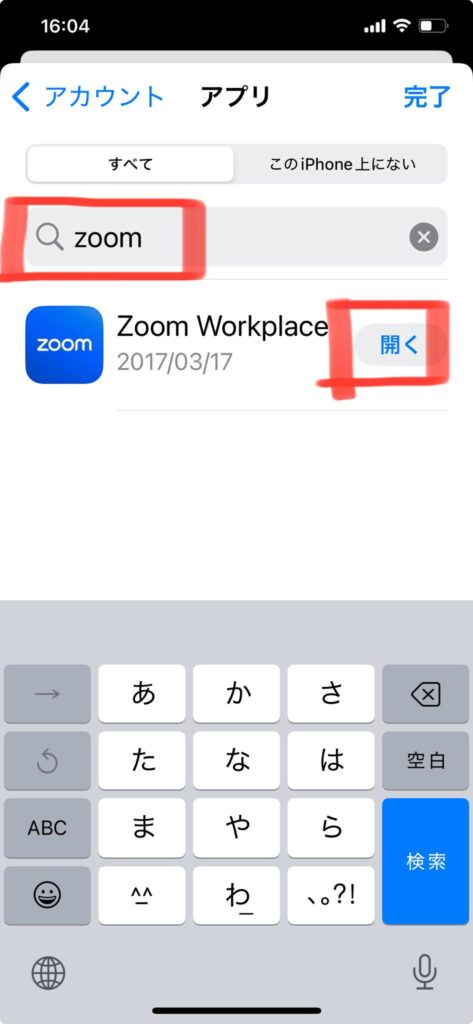
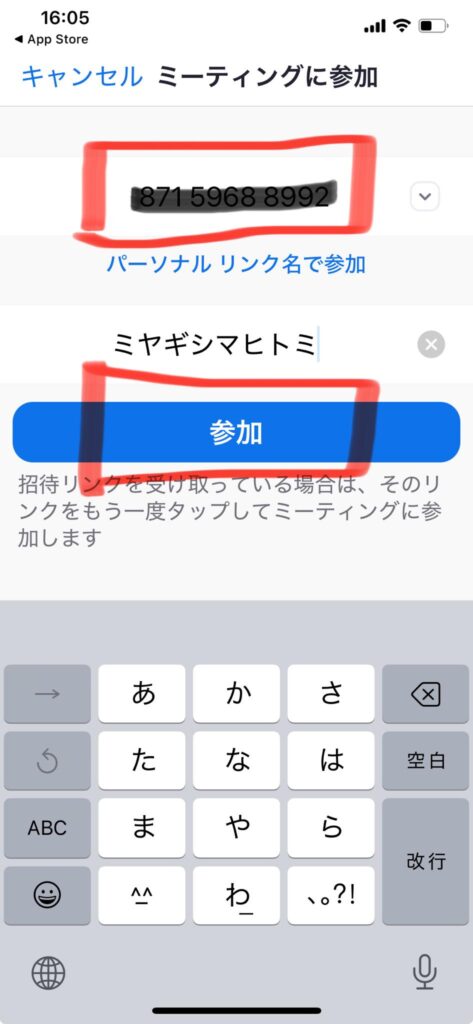
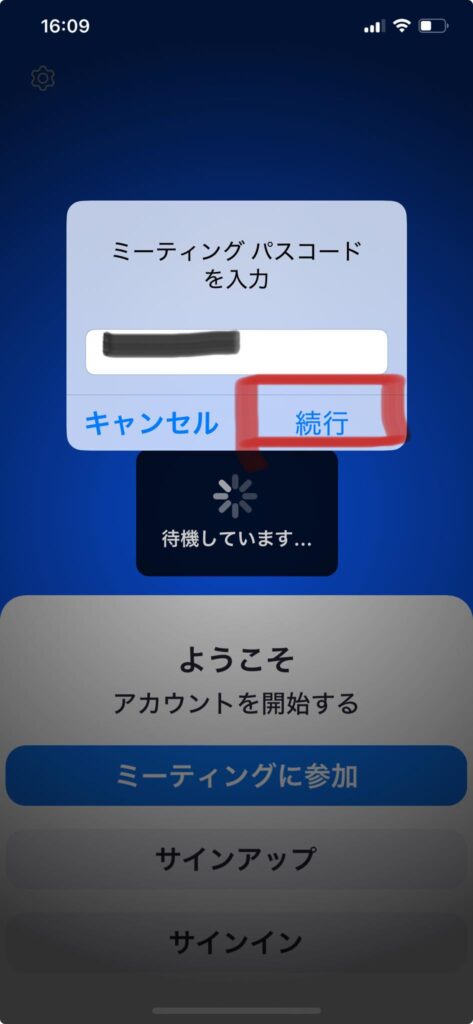
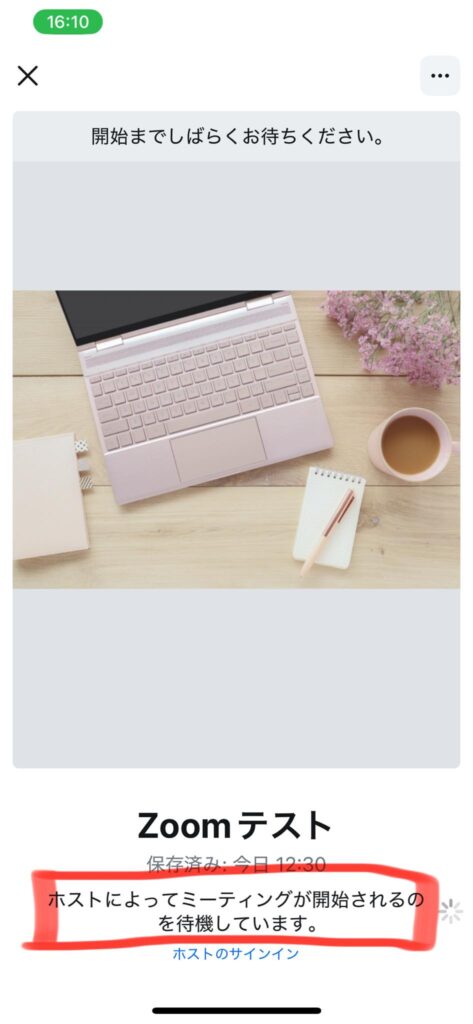


コメント